0X80131509 Guide Complet pour Résoudre les Erreurs de Microsoft Store…
페이지 정보
작성자 Sanford 작성일24-08-15 12:35 조회16회 댓글0건관련링크
본문

Bienvenue sur Dotnet Keys! Dans cet article, nous vous fournirons des solutions complètes pour résoudre les erreurs courantes du Microsoft Store, notamment l'erreur 0X80131509, ainsi que des conseils pour optimiser et maintenir votre système Windows en bon état. If you loved this information and you would like to receive much more information relating to scie sabre comparatif assure visit the web site. Suivez nos étapes détaillées pour assurer un fonctionnement fluide et efficace de vos applications et services.
Comment Résoudre l'Erreur 0X80131509 du Microsoft Store
L'erreur 0X80131509 est une erreur courante que les utilisateurs rencontrent lorsqu'ils tentent d'installer des applications via le Microsoft Store. Cette erreur peut être frustrante, mais il existe plusieurs solutions que vous pouvez essayer pour la corriger.
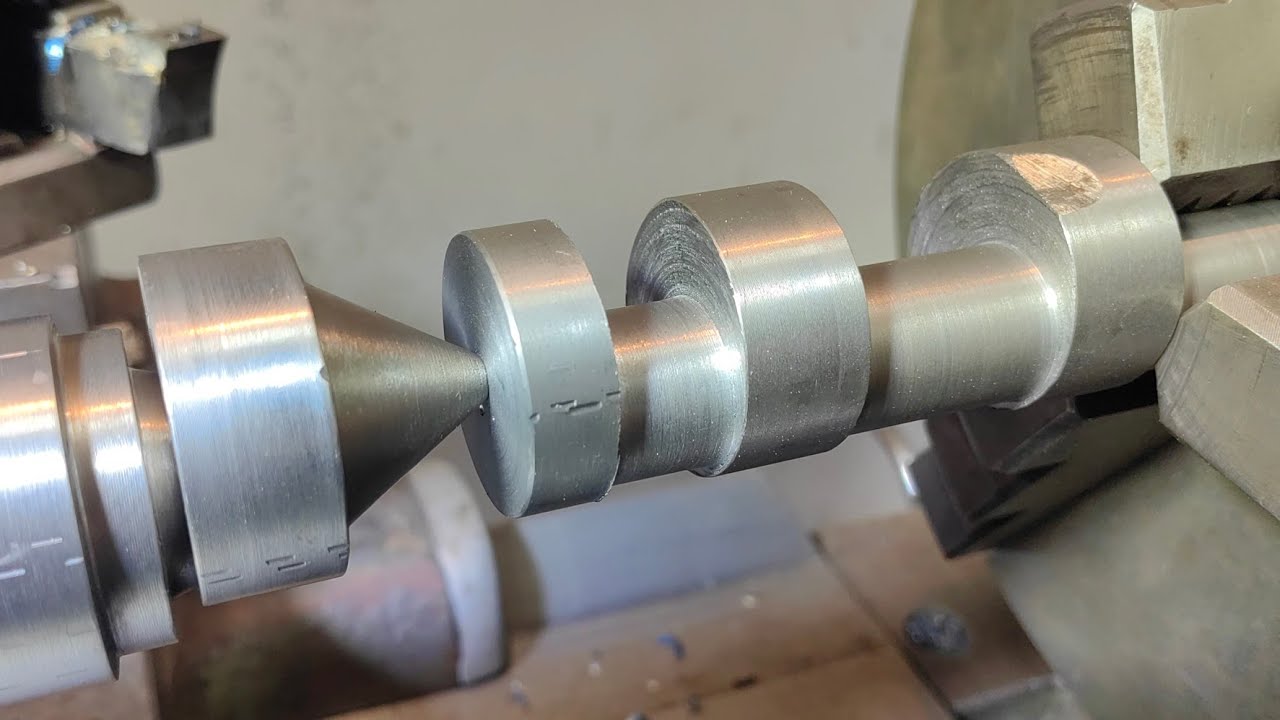
Solution 1 : Exécuter l'Outil de Dépannage des Applications du Microsoft Store
- Ouvrez le menu Démarrer.
- Cliquez sur l'icône en forme de roue dentée pour lancer l'application Paramètres.
- Dans l'application Paramètres, cliquez sur l'onglet Système.
- Cliquez sur Dépannage.
- Sélectionnez Autres dépanneurs.
- Cherchez Applications du Microsoft Store et cliquez sur le bouton Exécuter à côté.
- Suivez les instructions à l'écran pour exécuter l'outil de dépannage.
Solution 2 : Vider le Cache du Microsoft Store
- Ouvrez la boîte de dialogue Exécuter en appuyant sur les touches Windows + R.
- Dans la barre de recherche, tapez
wsreset.exeet cliquez sur OK. - Une fenêtre de commande s'ouvrira pendant quelques secondes. Une fois le cache vidé, le Microsoft Store se lancera automatiquement.
Solution 3 : Vérifier les Paramètres de Date et d'Heure
- Faites un clic droit sur l'icône de l'horloge et sélectionnez Ajuster la date et l'heure.
- Dans la fenêtre Date & heure, vérifiez si votre date et heure sont correctement réglées.
- Si elles ne sont pas correctement réglées, désactivez l'option Régler l'heure automatiquement.
- Cliquez sur Modifier à côté de Régler la date et l'heure manuellement.
- Réglez la date et l'heure appropriées et cliquez sur Modifier pour enregistrer les modifications.
Solution 4 : Désactiver le VPN et le Proxy
- Appuyez sur les touches Windows + I pour ouvrir les Paramètres Windows.
- Allez dans l'onglet Réseau et Internet.
- Sélectionnez l'option Proxy.
- Désactivez le bouton bascule Détecter automatiquement les paramètres.
- Dans la section Configuration manuelle du proxy, assurez-vous que le bouton bascule Utiliser un serveur proxy est désactivé.
- Vérifiez si l'erreur 0X80131509 est résolue.
Solution 5 : Réinitialiser l'Application Microsoft Store
- Faites un clic droit sur le menu Démarrer et sélectionnez Paramètres.
- Dans la fenêtre Paramètres, cliquez sur Applications.
- Cliquez sur Applications installées dans le volet droit.
- Faites défiler jusqu'à trouver Microsoft Store et cliquez sur les trois points à côté.
- Sélectionnez Options avancées dans la liste des menus.
- Cliquez sur le bouton Réinitialiser sous la section Réinitialiser.
- Confirmez l'action en cliquant à nouveau sur Réinitialiser et attendez la fin du processus.
Solution 6 : Réinstaller l'Application Microsoft Store
- Ouvrez l'application Windows PowerShell avec les privilèges d'administrateur en utilisant la fonction de recherche Windows.
- Pour désinstaller le Microsoft Store, utilisez la commande suivante :
Get-AppxPackage -allusers WindowsStore | Remove-AppxPackage - Après cela, réinstallez le Microsoft Store en utilisant la commande suivante :
Get-AppxPackage -allusers Microsoft.WindowsStore | Foreach Add-AppxPackage -DisableDevelopmentMode -Register "$($_.InstallLocation)\AppXManifest.xml" - Redémarrez votre PC.
Optimisation et Maintenance de WSUS et Configuration Manager
La maintenance régulière de WSUS est cruciale pour assurer une performance optimale de votre environnement Configuration Manager. Voici quelques étapes clés pour maintenir WSUS efficacement.
Étape 1 : Sauvegarder la Base de Données WSUS
- Sauvegardez la base de données WSUS (SUSDB) en utilisant la méthode souhaitée. Pour plus d'informations, consultez la documentation de création de sauvegarde complète de la base de données.
Étape 2 : Créer des Index Personnalisés
- Cette étape est facultative mais recommandée, car elle améliore grandement les performances lors des opérations de nettoyage ultérieures.
- Pour créer des index personnalisés, utilisez le script suivant dans SQL Management Studio :
-- Créer un index personnalisé dans tbLocalizedPropertyForRevision
USE [SUSDB]
CREATE NONCLUSTERED INDEX [nclLocalizedPropertyID] ON [dbo].[tbLocalizedPropertyForRevision]
( [LocalizedPropertyID] ASC ) WITH (PAD_INDEX = OFF, STATISTICS_NORECOMPUTE = OFF, SORT_IN_TEMPDB = OFF,
DROP_EXISTING = OFF, ONLINE = OFF, ALLOW_ROW_LOCKS = ON, ALLOW PAGE LOCKS = ON) ON [PRIMARY]
-- Créer un index personnalisé dans tbRevisionSupersedesUpdate
CREATE NONCLUSTERED INDEX [nclSupercededUpdateID] ON [dbo].[tbRevisionSupersedesUpdate]
( [SupersededUpdateID] ASC ) WITH (PAD_INDEX = OFF, STATISTICS_NORECOMPUTE = OFF, SORT IN TEMPDB = OFF,
DROP EXISTING = OFF, ONLINE = OFF, ALLOW ROW LOCKS = ON, ALLOW PAGE LOCKS = ON) ON [PRIMARY]
Étape 3 : Réindexer la Base de Données WSUS
- Utilisez le script Reindex the WSUS Database pour réindexer la base de données SUSDB. Les étapes de connexion à SUSDB et de réindexation diffèrent selon que SUSDB est exécuté sur SQL Server ou Windows Internal Database (WID).
Étape 4 : Refuser les Mises à Jour Supplantées
- Refusez les mises à jour supplantées pour aider les clients à analyser plus efficacement. Avant de refuser des mises à jour, assurez-vous que les mises à jour de remplacement sont déployées et que les mises à jour supplantées ne sont plus nécessaires.
- Utilisez la commande SQL suivante pour déterminer rapidement le nombre de mises à jour supplantées :
-- Trouver le nombre de mises à jour supplantées
SELECT COUNT(UpdateID) FROM vwMinimalUpdate WHERE IsSuperseded = 1 AND Declined = 0 - Si le nombre de mises à jour supplantées est supérieur à 1500, cela peut causer divers problèmes liés aux mises à jour logicielles sur les serveurs et les clients.
Étape 5 : Exécuter l'Assistant de Nettoyage du Serveur WSUS
- Utilisez l'Assistant de Nettoyage du Serveur WSUS pour nettoyer les éléments suivants :
- Mises à jour et révisions inutilisées (également appelées mises à jour obsolètes)
- Ordinateurs ne contactant pas le serveur
- Fichiers de mise à jour non nécessaires
- Mises à jour expirées
- Mises à jour supplantées
- Si vous utilisez Configuration Manager version 1906 ou une version ultérieure, l'activation des options de maintenance WSUS dans la configuration du point de mise à jour logicielle du site de niveau supérieur automatise les procédures de nettoyage.
Conclusion
En suivant ces étapes, vous pouvez résoudre l'erreur 0X80131509 du Microsoft Store et maintenir votre système en bon état de fonctionnement. La maintenance régulière de WSUS et la réindexation de la base de données sont essentielles pour assurer des performances optimales et éviter les problèmes liés aux mises à jour logicielles. Pour plus de conseils et de solutions, consultez notre guide sur l'achat de Windows 10 Pro, qui pourrait également aider à optimiser votre expérience informatique. Pour des ressources supplémentaires, visitez le support Microsoft. Restez connecté à Dotnet Keys pour plus d'astuces et de solutions!








