Como Solucionar e Resolver Problemas Comuns de Rede no Windows 7
페이지 정보
작성자 Ngan 작성일24-06-25 07:09 조회5회 댓글0건관련링크
본문
Como Solucionar e Resolver Problemas Comuns de Rede no Windows 7
Problemas de rede podem ser frustrantes, especialmente quando você precisa estar conectado para realizar tarefas importantes. If you have any issues about wherever and how to use Windows Server 2016 Standard (made my day), you can speak to us at our own site. No Windows 7, esses problemas podem variar desde uma conexão lenta até a ausência total de conexão. Este artigo detalha como solucionar e resolver problemas comuns de rede no Windows 7 de maneira eficiente.
Verificando a Conexão Física
Antes de qualquer solução de problemas mais avançada, é essencial verificar se todos os cabos estão corretamente conectados. Muitas vezes, um cabo solto ou mal conectado pode ser a causa do problema.
- Verifique se o cabo Ethernet está firmemente conectado ao roteador e ao computador.
- Se estiver usando Wi-Fi, certifique-se de que o adaptador de rede sem fio esteja habilitado.
- Reinicie o roteador e o modem. Muitas vezes, essa simples ação pode resolver problemas temporários de conexão.
Utilizando a Solução de Problemas de Rede do Windows
O Windows 7 vem com uma ferramenta integrada para solucionar problemas de rede. Esta ferramenta pode identificar e corrigir automaticamente muitos problemas comuns.
- Clique com o botão direito do mouse no ícone de rede na bandeja do sistema e selecione Solucionar problemas.
- Siga as instruções na tela. A ferramenta tentará identificar o problema e sugerir soluções.
Verificando as Configurações de Rede
As configurações de rede incorretas podem ser a causa de problemas de conectividade. Verifique se as configurações estão corretas:
Configuração do Protocolo de Internet (TCP/IP)
- Abra o Painel de Controle e vá para Rede e Internet > Central de Rede e Compartilhamento.
- Clique em Alterar as configurações do adaptador no lado esquerdo.
- Clique com o botão direito do mouse na conexão de rede que você está usando e selecione Propriedades.
- Selecione Protocolo TCP/IP Versão 4 (TCP/IPv4) e clique em Propriedades.
- Certifique-se de que as configurações estejam definidas para Obter um endereço IP automaticamente e Obter o endereço dos servidores DNS automaticamente.
Atualizando Drivers de Rede
Drivers desatualizados ou corrompidos podem causar problemas de rede. Verifique se os drivers do seu adaptador de rede estão atualizados:
- Abra o Gerenciador de Dispositivos clicando com o botão direito do mouse em Computador e selecionando Propriedades. Em seguida, clique em Gerenciador de Dispositivos.
- Expanda a categoria Adaptadores de rede.
- Clique com o botão direito do mouse no adaptador de rede e selecione Atualizar Driver.
- Escolha a opção para buscar automaticamente software de driver atualizado.
Redefinindo a Pilha de Rede
Se as etapas anteriores não resolverem o problema, você pode tentar redefinir a pilha de rede. Esta ação pode corrigir problemas com configurações de rede incorretas.
- Abra o Prompt de Comando como administrador. Para fazer isso, clique em Iniciar, digite cmd na caixa de pesquisa, clique com o botão direito do mouse em Prompt de Comando e selecione Executar como administrador.
- Digite os seguintes comandos, pressionando Enter após cada um:
netsh int ip resetnetsh winsock reset
- Reinicie o computador.
Desativando Temporariamente o Firewall
Às vezes, o firewall pode estar bloqueando a conexão de rede. Tente desativar temporariamente o firewall para ver se isso resolve o problema:
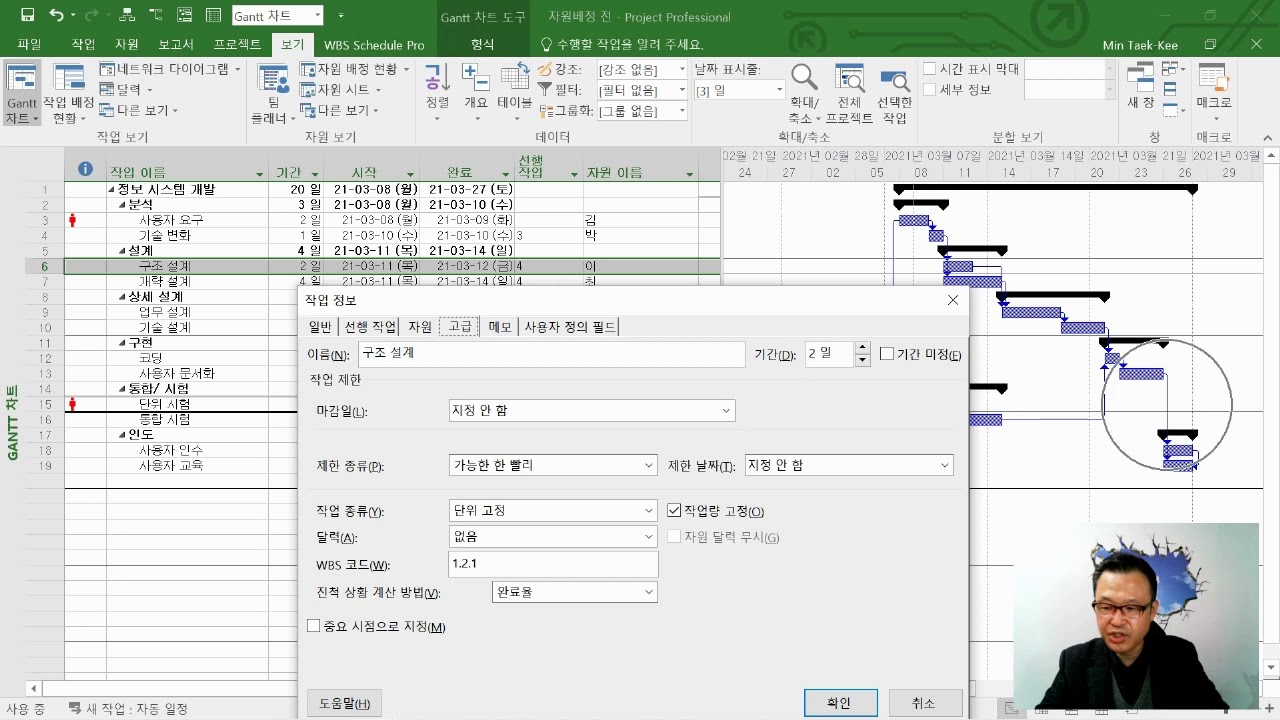
- Abra o Painel de Controle e vá para Sistema e Segurança > Firewall do Windows.
- Clique em Ativar ou desativar o Firewall do Windows no lado esquerdo.
- Selecione Desativar Firewall do Windows (não recomendado) tanto para as configurações de rede privada quanto pública.
- Verifique se a conexão de rede é restabelecida. Se for, reconfigure o firewall para permitir a conexão.
Verificando a Presença de Malware
Malware pode afetar a conexão de rede. Execute uma verificação completa do sistema com um software antivírus atualizado para garantir que seu computador esteja livre de malware.
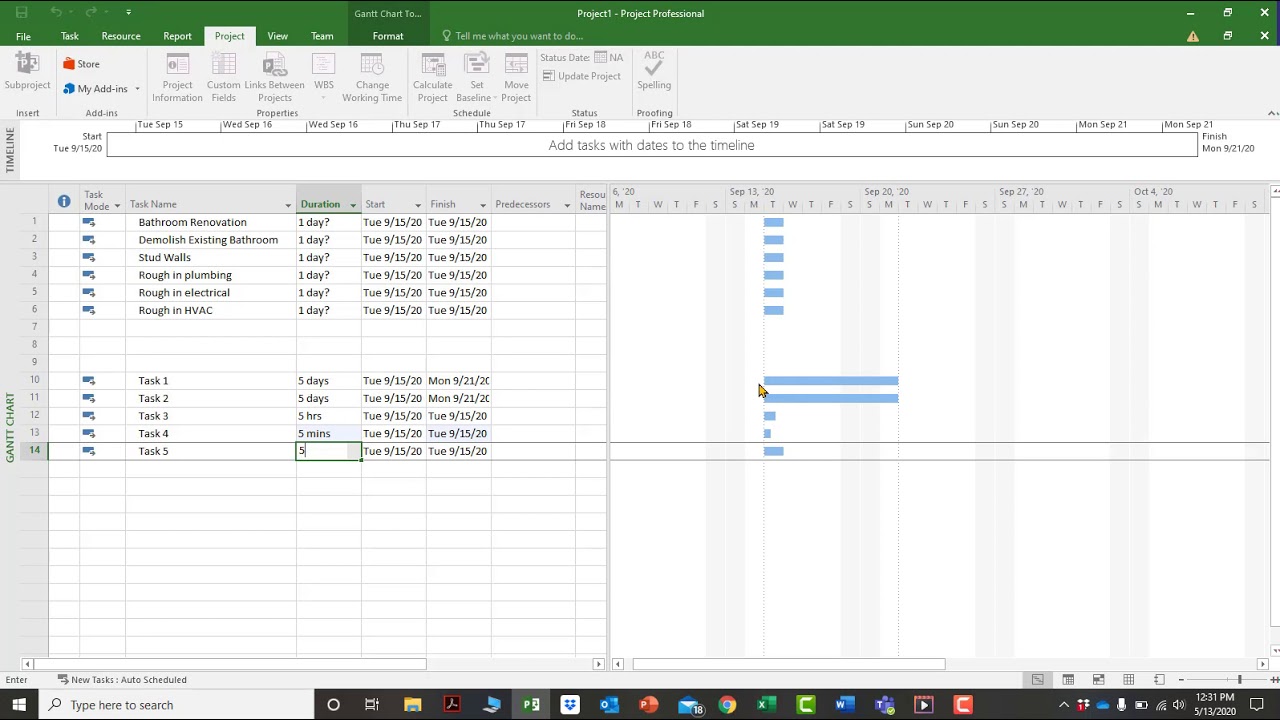
Restaurando o Sistema
Se os problemas de rede começaram recentemente, você pode tentar restaurar o sistema para um ponto anterior no tempo, quando a conexão estava funcionando corretamente:
- Abra o Painel de Controle e vá para Sistema e Segurança > Sistema.
- Clique em Proteção do Sistema no lado esquerdo.
- Clique em Restauração do Sistema e siga as instruções para escolher um ponto de restauração.
Conclusão
Resolver problemas de rede no Windows 7 pode parecer desafiador, mas com as etapas detalhadas acima, você pode diagnosticar e corrigir a maioria dos problemas comuns de rede. Se todas as tentativas falharem, pode ser necessário procurar ajuda de um profissional de TI ou considerar a atualização para uma versão mais recente do Windows para obter suporte contínuo e melhorias de segurança. Lembre-se, a equipe da Dotnet Keys está sempre disponível para ajudar com suas necessidades de software e suporte técnico.








